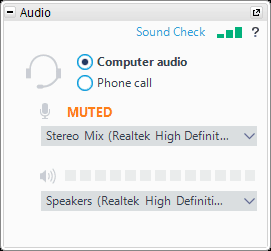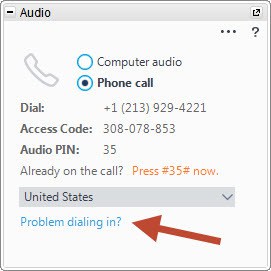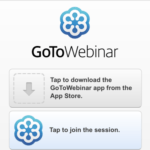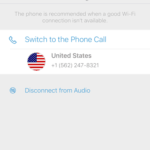GoToWebinar Dial-In Numbers Not Working
Are you experiencing problems with the dial-in numbers that were published in your event confirmation? The good news – GoToWebinar has more than one way to listen to your panelists and uses redundant infrastructure that can work around telephone carrier problems. Here’s where to start:
Using the Web Interface
Click the link to join the session from your desktop and you will either download and launch the GoToWebinar application or join via their no-download interface. The interfaces may slightly differ but the functionality is equivalent for the viewing audience.
Option 1: Computer Audio
If your computer has speakers or you have headphones or a headset, the fastest way to join is simply to change your audio from the Phone call setting to Computer audio setting.
- Look for the Audio section of your control panel
- Toggle the audio selection from ‘Phone call’ to ‘Computer Audio’
- As a participant your microphone is muted. You can change your speaker selection using the drop-down.
- For more in-depth testing of your audio, select the Sound Check link at the top of the pane. GoToWebinar also tests your connection quality and will display messages in this area – mouse over the three green bars and you will see that this is a good connection. Click on the question mark if you want detailed audio help instructions.
Option 2: Phone call using alternate access number
If you prefer using a telephone, follow these instructions:
- Look for the Audio section of your control panel.
- Toggle the audio selection to ‘Phone call’ if it is not already chosen.
- Click the link in that pane that states “Problem Dialing In”.
- This will launch your browser or open a new tab in your browser where you can select your country and an alternative dial-in number.
Using your Apple or Android mobile device
GoToWebinar makes it simple to join using your smart phone. Just click the join link sent to you after registering.
On your mobile device it will automatically launch the GoToWebinar mobile application. If you have not downloaded it, you will prompted to download and install it.
Once installed, click the link again or launch the application and you will be entered into the meeting.
By default you will join using the mobile phone data connection, but you also have the option to dial-in by telephone. At the bottom of the screen select the audio icon and they will display your telephone audio connection options.
At the time of this article the alternative dial-in numbers are not displayed in the mobile app but this may change in the future. Since most of us have a headset with our mobile phones, attending via VoIP should be a viable option provided you have a good mobile data connection.